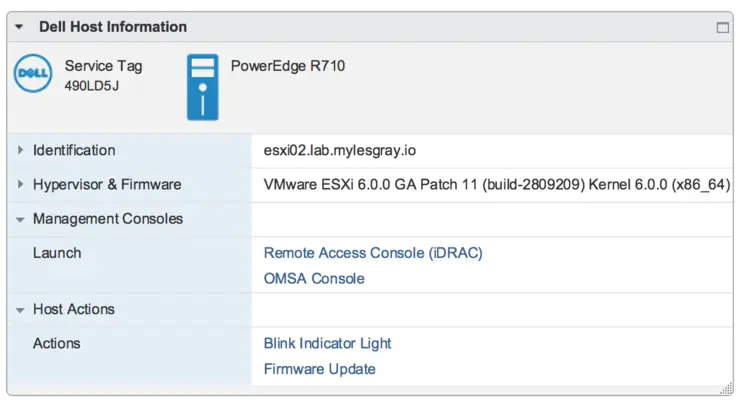If you’ve been reading my other posts of late, you will have gathered I’ve been building a new lab. I say “new”, the last one was a single R710 with a ReadyNas Ultra 6 attached. So essentially, this is my first REAL lab.
It’s mostly based on Dell hardware; it’s cheap on eBay, I like their management tools and in the past i’ve only really had good experiences with them, granted it’s no Cisco UCS, HP Bladesystem or Dell M1000e - I think with the addition of OpenManage, and in particular OMIVV it makes it almost as manageable as those environments when you get the foundations laid down nice and solid.
It makes sense to try and integrate hardware infrastructure with the virtualisation infrastructure as much as possible, “single pane of glass” management is very much the thing at the moment, mainly because it makes life easier. I can see, in my normal operating environment, if there are hardware problems, have it trigger vMotion events, send up vCenter alarms, update firmware, all sorts of cool stuff - who doesn’t want this?
Luckily for me (totally based purchasing decisions around this) Dell have an offering called OpenManage, it’s been in their line up for a very long time, but it’s gone and gotten all modern and has a vCenter plugin and ESXi VIB installers for info gathering and reporting to the plugin.
OpenManage for vSphere is three discrete piece of software:
- A VIB ↗ to be deployed to each ESXi host (you have vUM ↗ installed ↗, right?)
- An OpenManage Integration for VMware vCenter ‘.ova’ ↗ (provides vCenter plugin)
- The OpenManage Web Server ↗ (provides a windows-based web GUI for ESXi VIB agents)
So, to get the ball rolling, let’s install the Windows component on a management machine that has access to the host management VMkernel ports, download the OM Managed Node installer ↗ from above and extract on your management box, navigate to extraction and run setup.exe, we want to see that the box we’re installing it on supports the Web Server role:

Installation is a very Next, Next, Finish type thing, just blast through it then try navigating to https://localhost:1311/:

We obviously can’t log in yet as we haven’t installed the VIBs on the ESXi hosts, so let’s get on that (if you don’t have vUM installed, either set it up, or just follow this VMware KB ↗ on how to manually install ESXi VIBs, download the OpenManage VIB from above and apply the same procedure).
I’m going to assume you’ve already got your vCenter set up and plugged VMware Update Manager into it - so lets navigate to the C# client, select our cluster or hosts then go to:
Update Manager tab -> Admin View -> Configuration tab -> Download Settings menu item.
Now we should see the default VMware repositories in here, let’s click Add Download Source and input this URL:
https://vmwaredepot.dell.com/index.xml
Add a description of your choosing and click Validate URL you should see the below:

Click Ok, then Apply and finally Download Now to kick off VIB catalogue download.
If you go to the Patch Repository tab in vUM and add 6.0 to the filter box you should now see a few packages loaded from the Dell VIB Depot:

Alright cool, so that all looks good, now, as I said before, I run Dell R710s in my lab, which come with iDRAC6 boards, so I can’t use the fancy new Dell iSM to replicate log events into the OS or do automatic reboots etc, but the OpenManage 8.1.0 VIB will give me the functionality that I need regardless.
So let’s create a Dell Baseline, navigate to Baselines and Groups and click Create on Baseline, name it Dell OpenManage, choose Baseline Type as Host Extension, On the next screen you want to choose the Dell VIBs that apply to you, I only need OpenManage 8.1.0 for ESXi600 so I selected that and added to my Baseline, if you can run iSM then add that VIB in here too, finish off the creation of the Baseline then move back to Compliance View.
Click Attach and tick the Dell OpenManage Extension Baseline we just created and click Scan, check Patches and Extensions then click Scan.
Your hosts should now all show Non-Compliant in the Extensions field - this is fine, click Remediate choose the Extension Baselines option and check the Dell OpenManage option from before.

Choose the hosts you want to deploy it on check the VIBs to deploy and run through the options around remediation, choose what is best for your environment, it’s always good to hit Generate Report to see any blockers before you run the remediation, go ahead and remediate. If you have DRS enabled you’re Recent Tasks should look similar to this:

Once they’re remediated all hosts should show compliant against the Dell OpenManage baseline. We will now be able to connect to the hosts through the OpenManage Web Server we set up on https://localhost:1311 before, just put in the host vmk management address, username and password:

From here we can do things we can’t in iDRAC - Manage storage rebuilds/disk replacements, view hardware and firmware revisions and if you’ve done what I have in the past and forgotten to put a VLAN ID into the iDRAC you can recover from a complete iDRAC disconnection by changing the settings in here - think of it as an out of band for your out of band.
Okay, so we’re almost there, we can see some benefits already, however the vCenter plugin is where this solution really shines, so download the .ova from above, run the Dell_OpenManage_Installation.exe (just a zip extraction) and deploy it ↗ on your vCenter, once deployed and powered on it will run an initial setup procedure itself, this can take some time so be patient.

When it’s finally started up, you need to login as admin and will be asked for a password, then you’ll see the following screen:

You’ll need to set up an IP to log into the appliance’s web interface, from here we will also change change its’ hostname and time config. Once you’ve done that, reboot the appliance.
Log on to the appliance’s hostname/IP from your browser and we will set up vCenter Registration (this is the point at which the plugin will be installed), navigate to: vCenter Registration -> Register a New vCenter, fill in the details with those of your local vCenter and hit Register, if it’s all gone well you’ll see the below:

If you log in to the Web Client now, you’ll see A communication error has occurred in the Dell Host Infromation sections, this is because we haven’t configured auth for the vCenter plugin to the iDRACs.
Let’s log into the vCenter Web Client and configure authentication for the host’s iDRACs in the vCenter plugin. Navigate to Home -> Administration -> OpenManage Integration:

Then click on Start Initial Configuration Wizard, it’s fairly self explanatory, set up a Connection Profile for your hosts and test it against them (this needs to succeed before any useful info will be displayed), it will also ask you to create inventory and warranty scan schedules, I just use the defaults here.
I have my OMIVV to post virtualisation-related critical and warning events into vCenter and have enabled Enable Alarms for Dell Hosts to trigger automatic DRS migrations of VMs on critical host events.

Once you hit Finish the wizard will run the warranty and inventory checks:

You will then see the inventory has run on the boxes you specified in the Job Queue section of OMIVV Home -> Administration -> OpenManage Integration -> Monitor -> Job Queue:

Now if we navigate back to the Hosts and Clusters view and go to a host you should see something like the below:

My favourite utility here is the firmware updater option, from here you can view firmware and update it directly from vCenter - this is pretty cool, what I tend to do is Firmware Update have it stage all firmware patches to the host and have it automatically install them on next restart - this is a very cool feature. Of course, again, if you use DRS, just set it up to remediate immediately:

Then review the recent tasks pane to view firmware updates:

Luckily for you (not so for me), while writing this a DIMM died in one of my hosts, so we can see the vCenter alarms working as expected:

And there we are, your vCenter is fully integrated with your physical host infrastructure and out-of-band management to give you full visibility.
Hope this helped, any questions, ask below, or indeed any suggestions too!
Why not follow @mylesagray on Twitter ↗ for more like this!